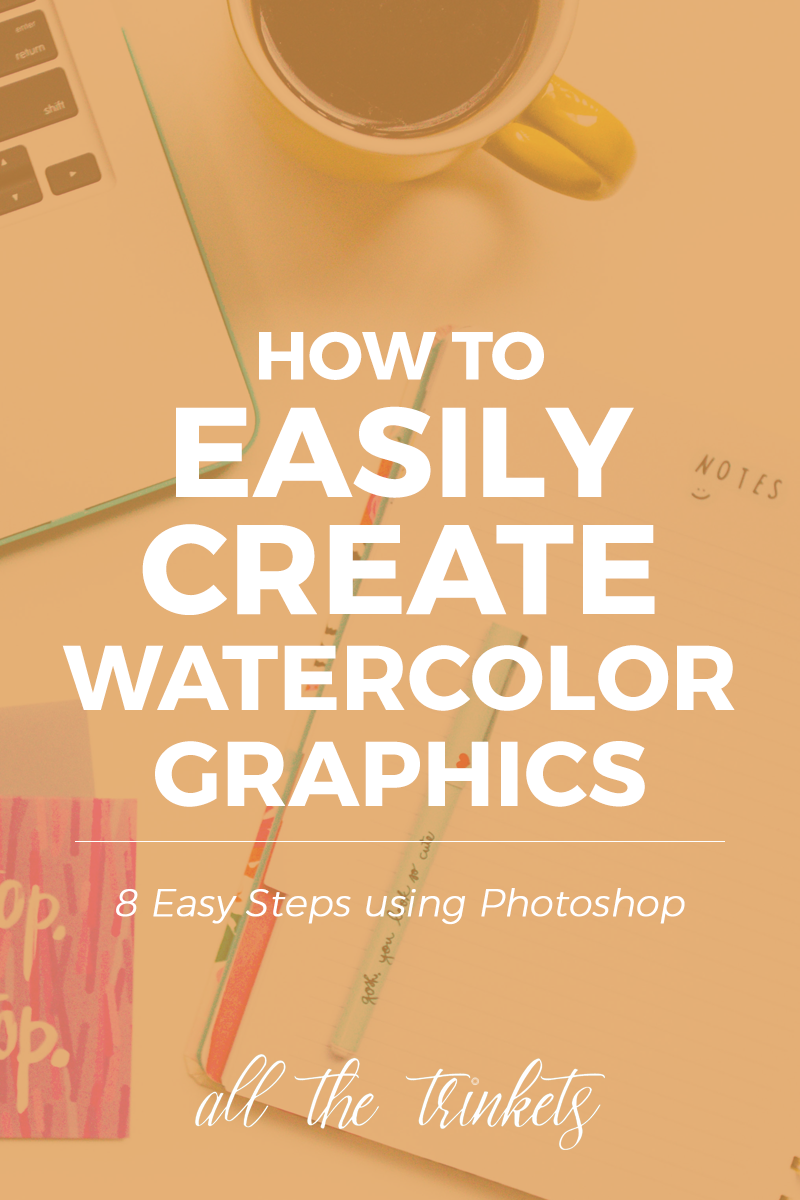Hey, funky bunch! What are you guys doing? 😀
(I’m giving a cookie to anyone who gets the reference)
Lame greetings aside, I’ve recently been experimenting with Photoshop. You probably noticed the change of quality of the graphics recently. Or probably not.
Don’t get me wrong, I freaking love Phonto. But the difference in image quality you get from editing with Photoshop is huge. So I decided to enhance the watercolor graphics you see in the sidebar over there >>>
Handmade graphics can be a pretty addition in your overall blog design. As this is a creative blog, I feel like they add to what this blog is all about.
Also, I just love watercolors so much.
I plan on using my own made-from-scratch graphics on all aspects of my blog someday. But for now, since the Free Plan has limited customization features, these graphics made in 7 easy steps will do.
So let’s get to it, yeah?
Step 1: Open the image you want to edit
This could be anything handdrawn, not just watercolors. You can either scan it or take a picture. If you do go with the latter, you want to make sure your camera has a good enough quality. I used an 8 MP phone camera for this one and manipulated with the sharpness, the brightness and the color using a combination of Snapseed, VSCO and MS Paint. And it looked alright. If you want a tutorial for this one, let me know. 🙂
Step 2: Unlock background
I find it’s better that the handdrawn graphics have a transparent background. That way, you won’t have to worry about how unclean it will look in your blog’s background. But that’s me talking about my own preferences.
So you simply double-click the Background layer in the Layer Panel and this will pop out.
Then click OK. You’ll see that the Background changed into a Layer 0.
Step 3: Add a new layer
I think this is what makes the editing of the graphics as neat and sharp as it could be. You just want to click that…dog-eared paper? And a new layer, default name Layer 1, will pop above Layer 0.
This will be your temporary background until you’ll have a transparent one and it will help you see that your handdrawn image is neatly edited. Next, drag that new layer down so it will be below Layer 0.
Step 4: Fill the background
Now still selecting Layer 1, click on the Paint Bucket Tool on the left or click G. Make sure that your current color is in contrast with whatever color your handdrawn image is. You can see that I used a pink that contrasts well with the blue watercolor brush stroke. After that, click on any part of the image.
You wouldn’t see any changes in the image itself but you’ll notice in the Layers Panel that the rectangle beside Layer 0 has changed to color pink.
Step 5: Erase the white background
Now I want you to select on Layer 0 so that only the items in that layer (the image itself) will be affected by whatever change you do. Click the drop down arrow beside the Eraser Tool and click on Magic Eraser Tool.
This is kinda like the opposite of the Paint Bucket Tool. Once you do that, you’ll be able to see the pink underneath.
Step 6: Polish
At this point, you just need to use the Eraser Tool (not the Magic one) to polish the edges. I wanted a faded effect around the edges so I increased the size of the eraser and simply grazed the circle cursor over the edges. For that neat stroke-y look on the right end, I decreased the size so it will only erase the part in between and also decreased the opacity.
And voila! A neat watercolor brush stroke graphics! But are you done?
Step 7: Delete Layer 1
Of course not yet! I did say 7 easy steps earlier. Here’s the last one. Right click on Layer 1 and click on Delete Layer. You’ll see the image now has tat checkered background which indicates that your background is transparent.
And voila fo’ reals! You’re done!
I hope this helped you a bit. Let me know if you want to see any specific tutorials and I’ll see what I can do to help. 🙂 But until then,
Happy editing, awesome peeps! 💻